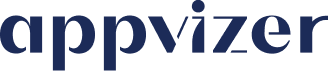Son posibles varios métodos de instalación en función del sitio que aloja el código.
Prerrequisitos
Debes conocer tu(s) identificador(es) de software en la forma "AP-XXXXX". El identificador se encuentra en la URL de la página de edición del perfil accesible desde la cuenta del vendedor:

- Cada ID corresponde a un producto de software referenciado en Appvizer.
- En algunos casos, puede ser necesario utilizar más de un código.
Instalación del script
Son posibles varios métodos de instalación en función del sitio que aloja el código:
- Instalación estándar recomendada por Appvizer,
- Instalación a través de Google Tag Manager,
- Instalación en WordPress.
Método 2: Instalación a través de Google Tag Manager
Para instalar los scripts de Appvizer a través de Google Tag Manager en tu sitio, este es el procedimiento:
Añadir una etiqueta en GTM
Visitas
Para esto:
- Conectarse a GTM
- Hacer clic en el menú Etiquetas
- Hacer clic en "Nuevo".
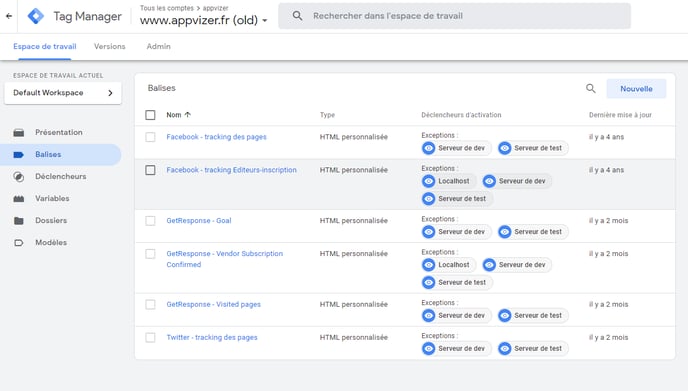
- Nombrar la etiqueta "Visitas de Appvizer"
- Hacer clic en el círculo gris
.png?width=688&name=pasted%20image%200%20(1).png)
- Seleccionar en el menú "HTLM personalizado"
.png?width=688&name=pasted%20image%200%20(1).png)
- Pegar el script de visitas en la ventana
.png?width=688&name=pasted%20image%200%20(3).png)
Conversiones
Para crear una etiqueta en GTM para el seguimiento de las conversiones, el proceso es idéntico al de las visitas. Solo hay que cambiar el título de la etiqueta: "Appvizer conversions" y el contenido del código (por el de las conversiones).
Añadir un activador en GTM
El activador en GTM es el evento que lanza la etiqueta conectada a él. En el caso de las visitas, el activador es muy sencillo: "todas las páginas vistas".
Esto significa que el seguimiento de las visitas se activará en todas las páginas vistas por un Visitante. El activador de las conversiones es más complejo de determinar, así como veremos más adelante.
Activación de la etiqueta Visitas Appvizer en GTM
- Para añadir el activador a la etiqueta Visitas Appvizer, abra la etiqueta y haga clic en el círculo gris del área "Activador"
.png?width=688&name=pasted%20image%200%20(3).png)
- En la lista de activadores, hacer clic en All Pages (todas las páginas)
.png?width=688&name=pasted%20image%200%20(5).png)
- Hacer clic en "guardar"
.png?width=688&name=pasted%20image%200%20(6).png)
Activación de la etiqueta Appvizer Conversions en GTM
La creación de una etiqueta de conversión sigue el mismo proceso que la creación de una etiqueta de visita.
Sin embargo, el activador depende de la conversión (o conversiones) elegida. Se pueden añadir varias conversiones a la misma etiqueta, por ejemplo para las siguientes conversiones:
- Enviar un formulario de contacto (solicitud de demostración, pregunta, etc.),
- crear una cuenta de prueba gratuita,
- visitar una página concreta (del tipo "página de agradecimiento").
Para crear tu activador, haz clic en el signo azul más (+) en la parte superior derecha de la página Elegir un activador.
A continuación, una lista de los activadores más utilizados:
.png?width=688&name=pasted%20image%200%20(7).png)
"Vista de página" te permite elegir una página específica como activador.
Por ejemplo: el Visitante llega a una página cuya URL contiene /gracias/ por enviar un formulario o /contacto/:
.png?width=688&name=pasted%20image%200%20(8).png)
.png?width=688&name=pasted%20image%200%20(9).png)
Guarda siempre los cambios. Para que estos se reflejen en el sitio del cliente, haz clic en "Enviar", luego en "Publicar" y después en "Continuar".
Para confirmar el envío, GTM muestra una cita del Dalai Lama con una animación.
Para obtener más información sobre las secuencias de comandos de seguimiento en Google Tag Manager, he aquí hay una serie de artículos útiles:
- ¿Cómo hacer un seguimiento de los formularios de Hubspot con Google Tag Manager?
-
¿Cómo puedo hacer un seguimiento de los envíos del Formulario Contact Form 7 con Google Tag Manager?
- ¿Cómo hacer un seguimiento con página de confirmación en GTM?
- ¿Cómo hacer un seguimiento sin página de confirmación con GTM?
- ¿Cómo hacer un seguimiento de los clics en los botones con GTM?