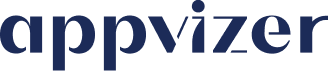Cette page décrit la méthode standard d'installation du tracking recommandée par Appvizer.
Étape 1 : Copier vos codes de tracking Appvizer
Il existe plusieurs façons de faire pour récupérer vos codes de tracking.
- Récupérer vos codes prêts à l'emploi dans votre espace client Appvizer
- Récupérer et adapter les codes suivants pour 1 logiciel
- Récupérer et adapter les codes suivants pour plusieurs logiciels
Récupérer vos codes prêts à l'emploi dans votre espace client Appvizer
- Connectez-vous sur https://www.appvizer.fr/connexion.
- Allez dans l'onglet "Mes analyses".
- Dans la Vue d'ensemble, copier le code du premier champ.
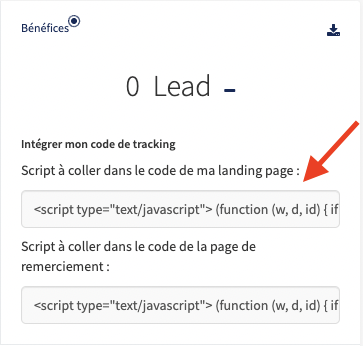
Ce code doit être placé sur la page d'atterrissage pour chaque logiciel, afin de suivre le nombre d'utilisateurs arrivés sur cette page depuis Appvizer.
Note : ce code doit être installé sur toutes les pages du site pour comptabiliser les visites sur les autres pages.
- Copiez le code de tracking du second champ.
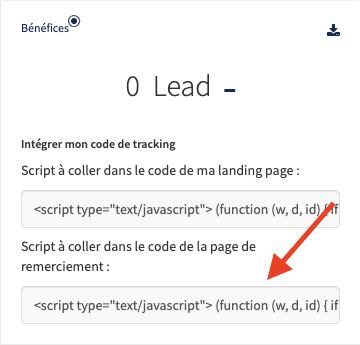
Ce code doit être placé sur la page après validation du formulaire pour chaque logiciel, afin de suivre le nombre de conversions depuis Appvizer.
✅ Ces codes sont déjà paramétrés pour votre logiciel.
Note : si vous avez plusieurs logiciels et plusieurs pages d'atterrissage et de validation, vous devez récupérer chacun des deux codes ci-dessus pour chaque logiciel et pour chaque page.
Récupérer et adapter les codes suivants pour 1 logiciel
1️⃣ Ce premier code doit être placé sur la page d'atterrissage pour chaque logiciel, afin de suivre le nombre d'utilisateurs arrivés sur cette page depuis Appvizer.
- Copier le code ci-dessous :
<script type="text/javascript">
(function (w, d, id) {
if(w.av) { return; }
var ts = new Date().getTime();
w.avURL = w.avURL || 'https://appvizer.one';
w.avPool = w.avPool || [];
w.avPool.push({start: ts, id: id});
w.av = function () {w.avPool.push(arguments)};
var e = document.createElement("script");
e.async = true;
e.src = w.avURL + '/ariadne/v1/ariadne.js?ts=' + ts;
d.getElementsByTagName("head")[0].appendChild(e);
})(window, document, 'AP-XXXXX');
av("visit");
</script>
- Adapter le code ligne 13 avec l'identifiant de votre logiciel sur Appvizer.
Comment connaître votre ou vos identifiant(s) logiciel(s) ? L’identifiant suit la forme “AP-XXXXX” : le numéro se trouve dans l’URL de la page d’édition du profil accessible depuis votre compte personnel (voir capture d'écran ci-dessous).
Dans cet exemple l’identifiant est « AP-25655 » (AP- suivi du numéro). Chaque identifiant correspond à un logiciel référencé dans Appvizer. Dans certains cas, vous devrez utiliser plusieurs codes.
![]()
2️⃣ Ce deuxième code doit être placé sur la page après validation du formulaire pour chaque logiciel, afin de suivre le nombre de conversions depuis Appvizer.
- Copier le code ci-dessous :
<script type="text/javascript">
(function (w, d, id) {
if(w.av) { return; }
var ts = new Date().getTime();
w.avURL = w.avURL || 'https://appvizer.one';
w.avPool = w.avPool || [];
w.avPool.push({start: ts, id: id});
w.av = function () { w.avPool.push(arguments) };
var e = document.createElement("script");
e.async = true;
e.src = w.avURL + '/ariadne/v1/ariadne.js?ts=' + ts;
d.getElementsByTagName("head")[0].appendChild(e);
})(window, document, 'AP-XXXXX');
av("conversion");
</script>
- Adapter le code ligne 13 avec l'identifiant de votre logiciel sur Appvizer.
Récupérer et adapter les codes suivants pour plusieurs logiciels
Si vous avez plusieurs logiciels sur Appvizer, mais seulement une page d'atterrissage et/ou un seul formulaire d'enregistrement pour plusieurs logiciels, suivez la procédure ci-dessous pour récupérer vos codes de tracking.
Appvizer ne conseille pas cette méthode car pour chaque formulaire rempli, une visite et un lead seront comptabilisés pour tous vos logiciels.
1️⃣ Ce premier code doit être placé sur la page d'atterrissage.
- Copier le code ci-dessous :
<script type="text/javascript">
(function (w, d, id) {
if(w.av) { return; }
var ts = new Date().getTime();
w.avURL = w.avURL || 'https://appvizer.one';
w.avPool = w.avPool || [];
w.avPool.push({start: ts, id: id});
w.av = function () { w.avPool.push(arguments) };
var e = document.createElement("script");
e.async = true;
e.src = w.avURL + '/ariadne/v1/ariadne.js?ts=' + ts;
d.getElementsByTagName("head")[0].appendChild(e);
})(window, document);
av("visit", {id: 'AP-XXXXX'});
av("visit", {id: 'AP-YYYYY'});
</script>
- Adapter le code lignes 14 et 15 avec l'identifiant de vos logiciels sur Appvizer.
2️⃣ Ce deuxième code doit être placé sur la page après validation du formulaire.
- Copier le code ci-dessous :
<script type="text/javascript">
(function (w, d, id) {
if(w.av) { return; }
var ts = new Date().getTime();
w.avURL = w.avURL || 'https://appvizer.one';
w.avPool = w.avPool || [];
w.avPool.push({start: ts, id: id});
w.av = function () { w.avPool.push(arguments) };
var e = document.createElement("script");
e.async = true;
e.src = w.avURL + '/ariadne/v1/ariadne.js?ts=' + ts;
d.getElementsByTagName("head")[0].appendChild(e);
})(window, document);
av("conversion", {id: 'AP-XXXXX'});
av("conversion", {id: 'AP-YYYYY'});
</script>
- Adapter le code lignes 14 et 15 avec l'identifiant de vos logiciels sur Appvizer.
Étape 2 : modifier le code HTML de votre page d'atterrissage
Rappel : c'est le premier code de tracking qu'il faut installer sur la page d'atterrissage.
- Vous avez récupéré le premier code de tracking.
- Insérez le code sur la page d'atterrissage concernée, dans le code général, dans la section <head>.
Exemple :
<html lang="fr-FR" class="no-js">
<head>
<meta charset="UTF-8" />
...
...
<script type="text/javascript">
(function (w, d, id) {
if(w.av) { return; }
var ts = new Date().getTime();
w.avURL = w.avURL || 'https://appvizer.one';
w.avPool = w.avPool || [];
w.avPool.push({start: ts, id: id});
w.av = function () {w.avPool.push(arguments)};
var e = document.createElement("script");
e.async = true;
e.src = w.avURL + '/ariadne/v1/ariadne.js?ts=' + ts;
d.getElementsByTagName("head")[0].appendChild(e);
})(window, document, 'AP-12345');
av("visit");
</script>
...
...
</head>
<body ....>
...
...
</body>
</html>
Étape 3 : modifier le code HTML de votre page après validation du formulaire
Rappel : c'est le deuxième code de tracking qu'il faut installer sur la page de remerciement, après remplissage du formulaire par un utilisateur.
- Vous avez récupéré le deuxième code de tracking.
- Insérez le code sur la page après validation du formulaire, dans le code général, dans la section <body>.
Exemple :
<html lang="fr-FR" class="no-js">
<head>
<meta charset="UTF-8" />
...
...
</head>
<body ....>
...
<script type="text/javascript">
(function (w, d, id) {
if(w.av) { return; }
var ts = new Date().getTime();
w.avURL = w.avURL || 'https://appvizer.one';
w.avPool = w.avPool || [];
w.avPool.push({start: ts, id: id});
w.av = function () { w.avPool.push(arguments) };
var e = document.createElement("script");
e.async = true;
e.src = w.avURL + '/ariadne/v1/ariadne.js?ts=' + ts;
d.getElementsByTagName("head")[0].appendChild(e);
})(window, document, 'AP-12345');
av("conversion");
</script>
...
</body>
</html>
Vos deux scripts se retrouvent sur la même page ? Il s'agit d'un cas spécifique. Rendez-vous dans les Autres cas (à venir).
Étape 4 : vérifier l'installation
Félicitations, vous avez installé vos scripts de tracking Appvizer sur votre site web !
Faire un test
- Remplissez votre formulaire pour tester et voir si une conversion remonte dans votre espace client Appvizer.
- Les conversions faites le jour J seront visibles le jour J+1 dans votre espace.
Exemple :
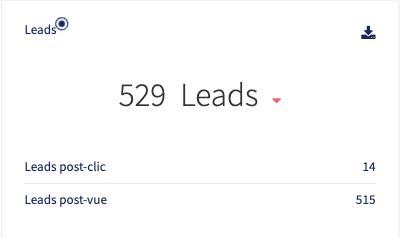
Vérifier sur navigateur Chrome
Désormais, vérifiez que l'installation a été bien réalisée pour vous assurer de ne manquer aucun lead.
- Ouvrir la console de votre navigateur ;
- Aller dans l’onglet "Network", puis le sous-onglet "XHR" ;
- Cocher l’option « Preserve logs » ;
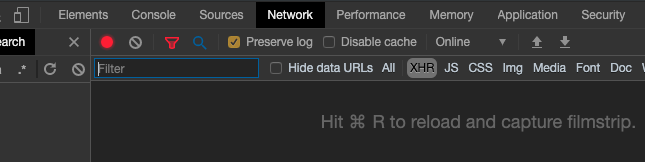
- Déclencher l’événement en rafraîchissant la page par exemple ;
- Rechercher le terme « appvizer » dans les requêtes : une requête intitulée « external-event » de type post doit être présente. Si vous ne trouvez pas ces événements, le script n’est pas bien installé.
- Vérifier le détail des informations envoyées. Le détail est le suivant pour un événement conversion :
{id: "AP-XXXXX", externalId: XXXXXXXX, event: "conversion"}<br>event: "conversion"<br>externalId: 1570191937253<br>id: "AP-XXXXX"
Si le champs event n’a pas le bon tag visit ou conversion et le champs id n’est pas le vôtre, le script n’est pas bien installé.