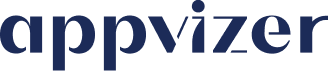La recuperación de leads mediante herramientas low-code o sin código te permitirá enviar tus leads a uno o más sistemas según tus necesidades.
En este caso, te mostraremos cómo configurar flujos de trabajo en diferentes herramientas low-code o sin código. Si nunca has creado uno antes y estás empezando, no te preocupes, todo estará detallado, ilustrado y, en caso de problema, ¡siempre puedes entrar en contacto con nosotros! 😉
Objetivo
La solución que se te presentará aquí se puede adaptar a tus necesidades y a la herramienta a la que desees enviar tus leads. Si cambias de herramientas en el camino, mantén el nodo "Webhook" y simplemente modifica el flujo de trabajo creado 😉. ¡Esta solución siempre funcionará!
Preparación
Caso: Destino HubSpot
Para crear tu flujo de trabajo, deberás recuperar tu clave API de HubSpot.
-png-1.png?width=519&name=image%20(5)-png-1.png) En el campo de búsqueda que puedes ver a la izquierda de la pantalla superior, lanzarás la siguiente búsqueda: "clave API" y bajando en los resultados de tu búsqueda harás clic en este resultado:
En el campo de búsqueda que puedes ver a la izquierda de la pantalla superior, lanzarás la siguiente búsqueda: "clave API" y bajando en los resultados de tu búsqueda harás clic en este resultado:
-png-1.png?width=491&name=image%20(6)-png-1.png) Luego, puedes decirle a HubSpot que no eres un robot y recuperar tu clave API de HubSpot.
Luego, puedes decirle a HubSpot que no eres un robot y recuperar tu clave API de HubSpot.
ℹ️ Después de recuperar la clave API de HubSpot, deberás conservarla, ya que te será útil al momento de crear tu flujo de trabajo en n8n.
Caso: Destino Integrate
Para poder crear tu flujo de trabajo, primero necesitas saber qué información enviar. Para hacer esto, primero debes haber configurado una fuente para tu campaña, junto con los campos obligatorios solicitados en tu formulario Mini-Book en Appvizer.
Al ir a la pestaña "Campañas" y luego a "Fuentes" en tu cuenta de Integrate, verás tus diferentes fuentes. Una vez que estés en la fuente que te interesa, configúrala y podrás recuperar un ejemplo de la API de Endpoint (mira la imagen a continuación). ¡Esta API de Endpoint te permitirá enviar datos a Integrate!
%20(1)-png.png?width=688&name=image%20(4)%20(1)-png.png)
Necesitarás, a partir de este ejemplo, recuperar la URL de la solicitud POST y el cuerpo del ejemplo para completarlo, como se muestra a continuación:
- Url POST: https://api.integrate.com/post/end_of_source_post_url_integrate
- Cuerpo: Solo mantendremos los campos obligatorios (obligatorios)
{
"first_name":"",
"last_name": "",
"email": "",
"employee_size": "",
"job_level": "",
"opt_in": true
}
Herramienta bajo código: n8n
Inicio del flujo de trabajo en n8n de la A a la Z
Ahora estás en n8n y, más precisamente, en la página para crear un nuevo flujo de trabajo. Puedes especificar un título, agregar etiquetas, etc.; pero lo que nos interesa ahora es poder añadir los nodos útiles.
-png.png?width=629&name=image%20(7)-png.png) En la página de tu nuevo flujo de trabajo, ya hay un nodo "Inicio". Este nodo no se debe eliminar, pero tampoco se utilizará después y, si te molesta, incluso puedes moverlo.
En la página de tu nuevo flujo de trabajo, ya hay un nodo "Inicio". Este nodo no se debe eliminar, pero tampoco se utilizará después y, si te molesta, incluso puedes moverlo.
En esta misma página puede ver un botón "+". Haz clic en este botón y busca el nodo "Webhook". Solo tienes que hacer clic en el resultado de la búsqueda para agregarlo y verlo aparecer en tu flujo de trabajo, como se muestra a continuación:
-png.png?width=322&name=image%20(8)-png.png) Al hacer clic en este nodo, verás aparecer la siguiente ventana:
Al hacer clic en este nodo, verás aparecer la siguiente ventana:
-png.png?width=389&name=image%20(9)-png.png)
✔️ En esta ventana es importante modificar el valor del campo "Método HTTP" para que sea "POST" y no "GET".
ℹ️ Otro punto importante: debes proporcionarnos obligatoriamente la "URL de producción", a través del contacto de tu empresa, para poder conectar tu n8n a la lista de tus leads registrados en Appvizer.
Luego, deberás agregar un segundo nodo que se conectará al nodo "Webhook". Para hacer esto, simplemente haz clic en el pequeño "+" que se muestra junto a su nodo "Webhook" y busca el nodo "Solicitud HTTP". Una vez que se agrega este nuevo nodo, deberías ver lo siguiente:
-png.png?width=417&name=image%20(10)-png.png) Solo te quedará un paso que es la configuración del nodo "Solicitud HTTP".
Solo te quedará un paso que es la configuración del nodo "Solicitud HTTP".
Nodo HTTP Request : Caso HubSpot
En cuanto al primer nodo, ahora haremos clic en "Solicitud HTTP" para abrir su ventana de configuración así:
-png.png?width=409&name=image%20(11)-png.png) Encontrarás que nuestros campos ya están rellenados, pero te acompañaremos para que los tuyos también lo estén.
Encontrarás que nuestros campos ya están rellenados, pero te acompañaremos para que los tuyos también lo estén.
Estos son los pasos por campo:
- Método de consulta: Debes cambiar el valor de este campo y seleccionar "POST".
- URL: En dos pasos,
- Recupera la clave API de HubSpot recuperada anteriormente.
- ahora tendrás que, en el campo "URL", copiar la siguiente URL, seguida de tu clave API de HubSpot: https://api.hubapi.com/crm/v3/objects/contacts?hapikey=
⚠️ Si tu clave API de HubSpot fuera "123456", tu URL sería "https://api.hubapi.com/crm/v3/objects/contacts?hapikey=123456"
- Response Format & JSON/RAW Parameters: estos campos se verán exactamente como la imagen de nuestra configuración al principio.
- Body Parameters : haz clic en el campo e ingresa el código que sigue.
{
"properties": {
"company": "",
"email": "",
"firstname": "",
"lastname": "",
"phone": "",
"website": ""
}
}
-png.png?width=404&name=image%20(12)-png.png) Una vez hecho todo esto, todo lo que tienes que hacer es guardar y activar tu flujo de trabajo y tan pronto como todo esté conectado de nuestro lado, comenzarás a recibir tus leads en HubSpot, a la manera de "contactos".
Una vez hecho todo esto, todo lo que tienes que hacer es guardar y activar tu flujo de trabajo y tan pronto como todo esté conectado de nuestro lado, comenzarás a recibir tus leads en HubSpot, a la manera de "contactos".
Nodo HTTP Request: Caso Integrate
En cuanto al primer nodo, ahora haremos clic en "Solicitud HTTP" para abrir su ventana de configuración así:
-png.png?width=343&name=image%20(13)-png.png) Encontrarás que nuestros campos ya están rellenados, pero te acompañaremos para que los tuyos también lo estén.
Encontrarás que nuestros campos ya están rellenados, pero te acompañaremos para que los tuyos también lo estén.
Estos son los pasos por campo:
- Método de consulta: Debes cambiar el valor de este campo y seleccionar "POST".
- URL: ahora deberás, en el campo "URL", copiar la url recuperada durante la preparación: https://api.integrate.com/post/end_of_source_post_url_integrate
- Response Format & JSON/RAW Parameters: estos campos se verán exactamente como la imagen de nuestra configuración al principio.
- Body Parameters : haz clic en el campo e ingresa el código que sigue.
{
"first_name": "",
"last_name": "",
"email": "",
"employee_size": "",
"job_level": "",
"opt_in": true
}
-png.png?width=369&name=image%20(12)-png.png) Una vez hecho todo esto, todo lo que tiene que hacer es registrarte y activar tu flujo de trabajo. Tan pronto como todo esté conectado de nuestro lado, comenzarás a recibir tus leads en Integrate.
Una vez hecho todo esto, todo lo que tiene que hacer es registrarte y activar tu flujo de trabajo. Tan pronto como todo esté conectado de nuestro lado, comenzarás a recibir tus leads en Integrate.
Herramienta low-code: Zapier
Ejemplo: Envío de prospectos a HubSpot
En caso de que quieras usar Zapier. Este es un ejemplo simple de un flujo de trabajo que te permitirá recopilar tus clientes potenciales como un contacto en HubSpot.
-png.png?width=483&name=image%20(14)-png.png)
Este flujo de trabajo se compone de 3 nodos:
- Webhooks by Zapier
- Code by Zapier
- HubSpot
El primer nodo te permite recuperar información sobre un prospecto cuando aparece en Appvizer. Su configuración es la siguiente:
-png.png?width=432&name=image%20(15)-png.png)
ℹ️ Otro punto importante: debes proporcionarnos obligatoriamente la URL del Webhook, a través del contacto de tu empresa para poder conectar tu n8n a la lista de los leads registrados en Appvizer.
El segundo nodo nos permite recuperar la información que nos interesa del Webhook. Corresponde a un código muy corto en JavaScript con una declaración de variable ascendente.
Primero debes configurar el evento para ejecutar JavaScript y luego debes configurar el nodo de la siguiente manera:
-png.png?width=481&name=image%20(16)-png.png)
El tercer nodo te permite crear el contacto en HubSpot enviando la información recopilada del Webhook (nombre, apellido, teléfono, correo electrónico, tamaño de la empresa, cargo que ocupa).
Primero, configuras el evento del nodo en "Crear contacto", luego eliges la cuenta utilizada (conexión a HubSpot). Finalmente, en la parte "Configurar acción", relacionarás cada una de las informaciones recuperadas con los campos que más te convengan para poder crear tu contacto.
Luego, puedes publicar tu flujo de trabajo y una vez que tu URL de Webhook esté registrada en Appvizer, comenzarás a recibir tus leads automáticamente como contactos en HubSpot.