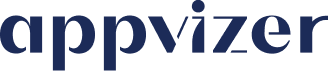La récupération des leads à l'aide d'outils Low-Code/No-Code vous permettra d'envoyer vos leads dans un ou plusieurs systèmes en fonction de vos besoins.
Dans ce cas, nous allons vous montrer comment configurer des workflows sur différents outils Low-Code / No-Code. Si vous n'en avez encore jamais créé et que vous débutez, pas d'inquiétude, tout sera détaillé, imagé et en cas de problème, vous pouvez toujours contacter nos services ! 😉
Objectif
La solution qui vous sera présentée ici pourra être adaptée en fonction de vos besoins et de l'outil dans lequel vous souhaitez envoyer vos leads. Si vous changez d'outil en cours de route, gardez le nœud "Webhook" et modifier simplement le workflow créé 😉. Cette solution marchera toujours !
Préparation
Synchronisation vers HubSpot
Afin de créer votre Workflow, vous allez devoir récupérer votre clé d'API HubSpot.
-png-1.png?width=568&name=image%20(5)-png-1.png)
Dans le champ recherche, que vous pouvez voir sur la gauche du screen ci-dessus, vous allez lancé la recherche suivante : "Clé d'API" et en descendant dans les résultats de votre recherche vous cliquerez sur ce résultat :
-png-1.png?width=427&name=image%20(6)-png-1.png)
Vous pourrez alors spécifier à HubSpot que vous n'êtes pas un robot et récupérer votre clé d'API HubSpot.
ℹ️ Après avoir récupérer la clé d'API HubSpot, il vous faudra veiller à la conserver, elle vous sera utile lors de la création de votre Workflow sur n8n.
Synchronisation vers Integrate
Afin de pouvoir créer votre workflow, il vous faudra d'abord savoir quelles informations envoyées. Pour ce faire, vous devrez au préalable avoir paramétré une source pour votre campagne avec pour champs obligatoires les champs demandés dans votre formulaire de Mini-Book chez Appvizer.
En vous rendant dans l'onglet "Campaigns" puis "Sources" sur votre compte Integrate, vous verrez vos différentes sources. Une fois que vous serez sur la source qui vous intéresse, paramétrez là et vous pourrez récupérer un exemple d'Endpoint API (voir image ci-dessous). Cet Endpoint API vous permettra d'envoyer les données sur Integrate !
%20(1)-png.png)
Vous aurez besoin, à partir de cet exemple, de récupérer l'url de la requête POST et l'exemple de body à compléter comme ceci :
- Url POST : https://api.integrate.com/post/end_of_source_post_url_integrate
- Body : On ne va garder que les champs obligatoires (required)
{
"first_name":"",
"last_name": "",
"email": "",
"employee_size": "",
"job_level": "",
"opt_in": true
}
Outil Low-Code : n8n
Début du Workflow sur n8n de A à Z
A présent, vous vous trouvez sur n8n, et plus précisément sur la page de création d'un nouveau Workflow. Vous pourrez lui préciser un titre, ajouter des tags, etc. Mais ce qui nous intéresse à présent, c'est de pouvoir ajouter les nœuds qui vous seront utiles.
-png.png?width=610&name=image%20(7)-png.png)
Sur la page de votre nouveau Workflow, il y existe déjà un nœud "Start". Ce nœud ne devra pas être supprimé mais ne sera pas non plus utilisé par la suite et s'il vous gène, vous pouvez même le déplacer pour qu'il ne vous gène pas.
Sur cette même page, vous pouvez voir un bouton "+". Cliquez sur ce bouton et rechercher le nœud "Webhook", vous n'aurez plus qu'à cliquer sur le résultat de la recherche pour l'ajouter et le voir apparaître sur votre Workflow comme ci-dessous.
-png.png?width=414&name=image%20(8)-png.png)
En cliquant sur ce nœud, vous verrez apparaître la fenêtre suivante :
-png.png?width=284&name=image%20(9)-png.png)
✔️ Dans cette fenêtre, il est important de modifier la valeur du champ "HTTP Method" afin que celle-ci soit "POST" et non "GET".
ℹ️ Point important également : Vous devrez impérativement nous fournir la "Production URL" en passant par votre contact entreprise afin de pouvoir connecter votre n8n à la liste de vos leads enregistrés chez Appvizer.
Ensuite vous devrez ajouter un second nœud qui sera connecté au nœud "Webhook". Pour cela, cliquer simplement sur le petit "+" afficher à côté de votre nœud "Webhook" et rechercher le nœud "HTTP Request". Une fois ce nouveau nœud ajouté, vous devriez voir ceci :
-png.png?width=404&name=image%20(10)-png.png)
Il ne vous restera plus qu'une étape qui est la configuration du nœud "HTTP Request".
Nœud HTTP Request : Cas HubSpot
Comme pour le premier nœud, nous allons donc maintenant cliquer sur "HTTP Request" afin d'ouvrir sa fenêtre de configuration comme ceci :
-png.png?width=333&name=image%20(11)-png.png)
Vous constaterez que nos champs sont déjà remplis, mais nous allons vous accompagner afin que les vôtres le soient également.
Voici donc les étapes par champ :
- Request Method : Il faut changer la valeur de ce champ et sélectionner "POST".
- URL : En deux étapes,
- récupérer la clé d'API HubSpot récupérer plus tôt.
- vous allez maintenant devoir, dans le champ "URL" copier l'url suivante suivie de votre clé d'API HubSpot : https://api.hubapi.com/crm/v3/objects/contacts?hapikey=
⚠️ Si votre clé d'API HubSpot était "123456" alors votre url serait "https://api.hubapi.com/crm/v3/objects/contacts?hapikey=123456"
- Response Format & JSON/RAW Parameters : ces champs seront exactement comme sur l'image de notre configuration au début.
- Body Parameters : cliquer sur le champ et entrez-y le code qui va suivre.
{
"properties": {
"company": "",
"email": "",
"firstname": "",
"lastname": "",
"phone": "",
"website": ""
}
}
-png.png?width=338&name=image%20(12)-png.png)
Une fois tout ceci effectuer, vous n'aurez plus qu'à enregistrer et activer votre Workflow et dès que tout sera branché du côté d'Appvizer, vous commencerez à recevoir vos leads dans HubSpot sous la forme de "contacts".
Nœud HTTP Request : Cas Integrate
Comme pour le premier nœud, nous allons donc maintenant cliquer sur "HTTP Request" afin d'ouvrir sa fenêtre de configuration comme ceci :
-png.png?width=333&name=image%20(13)-png.png)
Vous constaterez que nos champs sont déjà remplis, mais nous allons vous accompagner afin que les vôtres le soient également.
Voici donc les étapes par champ :
- Request Method : Il faut changer la valeur de ce champ et sélectionner "POST".
- URL : vous allez maintenant devoir, dans le champ "URL", copier l'url récupérer durant la préparation : https://api.integrate.com/post/end_of_source_post_url_integrate
- Response Format & JSON/RAW Parameters : ces champs seront exactement comme sur l'image de notre configuration au début.
- Body Parameters : cliquer sur le champ et entrez-y le code qui va suivre.
{
"first_name": "",
"last_name": "",
"email": "",
"employee_size": "",
"job_level": "",
"opt_in": true
}
-png.png?width=308&name=image%20(12)-png.png)
Une fois tout ceci effectuer, vous n'aurez plus qu'à enregistrer et activer votre Workflow et dès que tout sera branché du côté d'Appvizer, vous commencerez à recevoir vos leads sur Integrate.
Outil Low-Code : Zapier
Exemple : Envoi des leads sur HubSpot
Dans le cas où vous souhaiteriez utiliser Zapier. Voici un exemple simple de workflow qui vous permettra de pouvoir récupérer vos leads en temps que contact sur HubSpot.
-png.png?width=454&name=image%20(14)-png.png)
Ce workflow est composé de 3 nœuds :
- Webhooks by Zapier
- Code by Zapier
- HubSpot
Le premier nœud permet de récupérer les informations relatives à un lead lorsque celui-ci apparait chez Appvizer. Sa configuration est la suivante :
-png.png?width=419&name=image%20(15)-png.png)
ℹ️ Point important également : Vous devrez impérativement nous fournir l'url du Webhook en passant par votre contact entreprise afin de pouvoir connecter votre n8n à la liste de vos leads enregistrés chez Appvizer.
Le second nœud permet de pouvoir récupérer les informations qui nous intéressent depuis le webhook. Il correspond à un code très court en JavaScript avec une déclaration de variable en amont.
Vous devrez d'abord définir l'Event sur Run JavaScript et ensuite il faut configurer le nœud comme suit :
-png.png?width=426&name=image%20(16)-png.png)
Le troisième nœud permet de créer le contact sur HubSpot en envoyant les informations recueillies depuis le webhook (prénom, nom, téléphone, email, taille de l'entreprise, poste occupé).
Dans un premier temps, vous configurez l'évènement du noeud sur "Create Contact", ensuite vous choisissez le compte utilisé (connexion à HubSpot). Pour finir, dans la partie "Set up action", vous allez faire correspondre chacune des informations récupérées avec les champs qui vous conviennent afin de pouvoir créer votre contact.
Vous pouvez ensuite publier votre workflow et une fois que votre url de webhook sera enregistrée chez Appvizer, vous commencerez à recevoir vos leads de manière automatique comme contacts sur HubSpot.