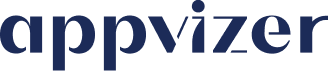Several installation methods are possible, depending on the site hosting the code.
Prerequisites
- You must know your software identifier(s) in the form "AP-XXXXX". The identifier is found in the URL of the profile editing page accessible from the seller account:

In this example, the identifier is "AP-25655" (AP- followed by the number)
- Each identifier corresponds to a software product referenced in Appvizer.
- In some cases, you may need to use more than one code.
Install with Google Tag Manager
To install Appvizer scripts via Google Tag Manager on your site, you have to:
Add the visit event in GTM
- Connect to GTM
- Click on the Tags menu
- Click on “New”

- Call the tag “Appvizer Visits”
- Click on “Tag Configuration”

- Choose the “custom HTML” menu

- Paste the visit script in the window
<script type="text/javascript">
(function (w, d, id) {
if(w.av) { return; }
var ts = new Date().getTime();
w.avURL = w.avURL || 'https://appvizer.one';
w.avPool = w.avPool || [];
w.avPool.push({start: ts, id: id});
w.av = function () { w.avPool.push(arguments) };
var e = document.createElement("script");
e.async = true;
e.src = w.avURL + '/ariadne/v1/ariadne.js?ts=' + ts;
d.getElementsByTagName("head")[0].appendChild(e);
})(window, document);
av("visit", {id: 'AP-XXXXX'});
</script>
- Don't forget to replace
AP-XXXXXwith your software identifier (see Prerequisites) - If you need to track more than one software product, you can repeat the line
av("visit", {id: 'AP-XXXXX'});with another software identifier

- Click on “Save” then “Add Trigger”

- Choose “All Pages”

- Finally, click on “Save”

Add the conversion event in GTM
Follow the same process as for the visit event with the following changes:
- Call the tag “Appvizer Conversions”
- Replace the line
av("visit", {id: 'AP-XXXXX'});
withav("conversion", {id: 'AP-XXXXX'});
in the script - Instead of choosing “All Pages” as trigger, you have to create a new trigger matching your conversion event, for exemple:
- If at the end of the conversion you have a thank-you page, you can add a trigger to the visit of this page:
Click on the “+” to create a new trigger
Then add a name and click on “Conversion Trigger”
Choose “Page View” as trigger type
Configure the trigger to be triggered on “Some Page Views” and when the “Page Path” “equals” your url (for the exemple/thank-you)
Finally, click on “Save” - If your conversion consists of a form submission, you can add a trigger to the form submission:
Proceed as for the thank-you page but choose “Form Submission” as trigger type
Configure the trigger to be triggered on “Some Forms” and when the “Page Path” “equals” the path to the page containing the form (for the exemple/convert)
Finally, click on “Save”
- If at the end of the conversion you have a thank-you page, you can add a trigger to the visit of this page:
Publish the change made in GTM
Once all the changes have been made, you need to publish them in GTM for them to be taken into account. To do so, click on “Submit”
Then on “Publish”